Olá galera do Blog Camera Mais!!!
Estou aqui mais uma vez tentando contribuir um pouco com o blog, e desta vez farei um post sobre tratamento de imagens, utilizando a técnica de separação de frequências…
Separação de frequência é atualmente um dos métodos mais utilizados para tratamento profissional de pele e não é nenhum bicho de 7 cabeças. Este método consiste basicamente em dividir a fotografia em duas camadas; em uma dessas camadas estarão todas as informações de Cores e na outra camada todas as informações de Textura.
Mas porque isso é bom?
Era basicamente o sonho de todo “Retoucher” poder editar separadamente textura, sem alterar a cor, e a cor sem alterar a textura, isso deu a possibilidade de criar uma pele perfeita sem que pareça falsa demais. É claro que existem outros métodos talvez tão bons quanto este, porém tem uma complexidade maior, neste tutorial vocês verão o quão simples é fazer um tratamento muito bom e deixar uma pele bonita e agradável de se ver.
Então vamos ao que interessa!
Primeiramente precisamos da fotografia, se você vai fazer um trabalho fotográfico que vai requerer retoque, edição, manipulação etc… tenha em mente que irá precisar da maior qualidade possível, então na hora do clique lembre-se de usar as melhores configurações que sua câmera lhe oferece, fotografe em RAW sempre que possível, uma boa iluminação, enfim faça tudo que irá lhe ajudar a minimizar a edição, porque querendo ou não edição é algo destrutivo por mais sútil que seja.
1ª ETAPA – ORGANIZAÇÃO
Organização no Photoshop é algo que aprendi ser útil desde cedo, pode não parecer mas vai lhe salvar de muitas dores de cabeça.
Abra sua imagem como de costume no Photoshop, selecione a layer “Background” e duplique-a duas vezes. (Atalho: “CTRL + J”)
Renomeie estas duas novas layers para: “ALTA” e “BAIXA“
Selecione as duas layers e crie um novo grupo para elas. (Atalho: “CTRL+G)
Renomeie o novo grupo para “Separação de Frequência” (ou outro nome que achar conveniente)
___________________________________________________________
2ª ETAPA – SEPARAÇÃO DE FREQUÊNCIA
Selecione a Layer “BAIXA” e siga o caminho abaixo:
Filter >> Blur >> Gaussian Blur
Defina o Radius para algo entre 8 a 14 pixels, lembrando que quanto maior a resolução da imagem maior será o Radius, normalmente um valor 12 está de bom tamanho para imagens de 14 a 18mp.
Selecione a Layer “ALTA” e siga o caminho abaixo:
Image >> Apply Image
Na janela que abrir, no campo “Layer” selecione “BAIXA”, no campo “Blending” selecione “Subtract”
Em “Scale” insira “2” e em “Offset” insira “128” e de “Ok”
Após feito isso, selecione a camada “ALTA” e altere o Blending Mode para “Linear Light”, você irá notar que após aplicar estes filtros nas duas layers (ALTA e BAIXA) as mesmas se transformarão na sua imagem original, sem diferença nenhuma, a mudança foi apenas a separação de COR e TEXTURA em duas partes distintas.
___________________________________________________________
3ª ETAPA – RETOQUES
Nesta etapa você irá remover quaisquer imperfeições na pele, usando a camada “ALTA” para corrigir texturas (cravos, espinhas, machucados etc…), e a camada “BAIXA” para corrigir diferença de cores e manchas.
Existem várias maneiras para “corrigir” imperfeições, porém as 3 ferramentas que mais uso são, por ordem de prioridade: “Clone Stamp Tool” > “Healling Brush Tool” > “Patch Tool”
Para correção da textura a melhor ferramenta em minha opinião é a “Clone Stamp Tool” (Atalho: “S”). Para quem não sabe como usar esta ferramenta, é bem simples: você basicamente irá copiar a textura de uma área boa e aplicar onde está ruim, para isto basta Apertar o Alt e com a tecla segurada clicar e soltar em uma área boa, após isto basta passar em uma área ruim. Sempre é bom copiar de uma área o mais próximo possível de onde irá “clonar” para não dar uma diferença entre textura, (por exemplo, a pele do nariz é diferente da pele da bochecha… é só usar o bom senso).
Dica: Na camada “BAIXA” você também pode usar a ferramenta “Clone Stamp Tool” em modo “Lighten” com uma opacidade bem baixa (algo em torno de 10%) para clarear manchas escuras na pele.
Antes/Depois da remoção de imperfeições:
Após corrigido todas imperfeições, em alguns casos ainda podemos notar que não temos uma pele totalmente perfeita… podemos ainda deixa-la mais “homogênea”, porém este passo pode ser pulado caso não haja necessidade.
Clique na Layer “BAIXA” e duplique a mesma (Atalho: “CTRL + J”), renomeie para “SURFACE BLUR”
Vá em “Filter” >> “Blur” >> “Surface Blur”
Marque “Radius” para algo entre 40 e 60, e “Threshold” entre 50 e 60, e de Ok.
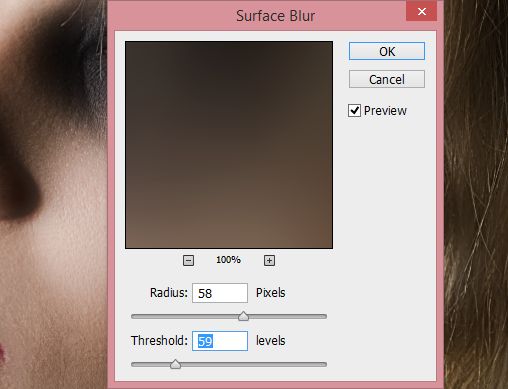
Selecione a Layer “SURFACE BLUR” e crie uma máscara preta para esta layer, para isto basta clicar no botão “Add Layer Mask” com o “Alt” segurado.
Feito isso selecione a ferramenta “Brush Tool” (Atalho: “B”) e deixe a cor principal para Branca, altere a opacidade do “Brush Tool” para algo entre 40 e 50%
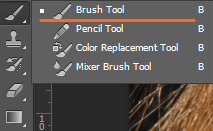
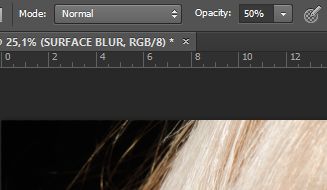
Com a máscara selecionada basta agora passar o brush sobre a pele na fotografia… com cuidado para não passar sobre partes de texturas que você não quer que sumam. (Por exemplo: Cabelo, Sombrancelha, Brincos, Colares, Boca etc…)
Depois desta etapa você pode pegar a cor PRETA e aumentar a opacidade do Brush para 100% e passar nas áreas onde o pincel branco pode ter invadido, cabelos, sombrancelha, boca etc… Isso fará o efeito do “Surface Blur” ser apagado destas áreas…
Antes/ Depois do Surface Blur:
___________________________________________________________
4ª ETAPA – ILUMINAÇÃO
Esta parte é muito interessante, porém é preciso ter um mínimo de conhecimento sobre iluminação do rosto/corpo humano, iremos reforçar as luzes e sombras, e quem entende um pouco sobre maquiagem irá se dar bem nesta etapa, pois maquiadores sabem exatamente onde iluminar, onde escurecer, e este processo é diferente para cada tipo de rosto.
Clique sobre a primeira layer que temos (no caso é a pasta do Grupo que criamos) e agora aperte as teclas “CTRL + SHIFT + ALT + E” (a ordem das 3 primeiras teclas não importa, desde que “E” seja a última pressionada)
Isso fará uma nova layer ser criada mesclando todas as layers abaixo das que você selecionou, ou seja uma cópia geral de tudo que fizemos até agora em uma camada só, renomeie para “CÓPIA GERAL”
Agora crie uma nova layer utilizando o atalho “SHIFT + CTRL + N” isso fará a janela de opções de nova layer ser aberto antes de cria-la.
Ajuste para as configurações abaixo, e de “OK”.
O que acabamos de fazer foi criar uma nova layer em modo “Overlay” e decidimos que a cor desta layer seria o Cinza 50%, para quem não sabe, no modo Overlay tudo que é cinza ficará transparente, então podemos trabalhar com ferramentas que vão clarear ou escurecer estas áreas cinzas.
Para isto temos a disposição as ferramentas “Burn Tool” e “Dodge Tool” (Atalho: “O”)
Burn irá escurecer, Dodge irá clarear… Não precisamos ficar mudando de ferramenta o tempo todo para fazer luz ou sombra… basta escolher uma delas pra usar… e quando estiver usando basta deixar pressionado a tecla “ALT” que a ferramenta irá fazer o oposto.
Exemplo: Se está trabalhando com a Burn Tool e quiser clarear uma área, em vez de ir mudar de ferramenta basta deixar pressionado ALT que a Dodge Tool será automaticamente selecionada (mesmo não mudando o ícone na barra lateral).
Antes/ Depois da Iluminação:
___________________________________________________________
5ª ETAPA – FINALIZAÇÃO
Agora fica a critério de cada um como quer finalizar a imagem, efeitos, cores, aplicar nitidez etc…
Para facilitar, crie novamente uma camada por cima de todas utilizando o “SHIFT + CTRL + ALT + E” e finalize tudo utilizando esta nova Layer.
E é isto, espero que tenham gostado do tutorial, tentei fazer na linguagem mais simples possível…
Acharam um pouco complicado de fazer correto? É claro que este não é um retoque para se usar em um álbum de casamentos pois ficaríamos meses tratando as imagens…
Antes/ Depois Final:
Para facilitar a vida, o Photoshop nos oferece uma ferramenta chamada “Actions” onde você pode gravar suas ações e posteriormente aplica-las automaticamente, e como podemos ver neste tutorial, a sua maior parte é feita de coisas que podem ser feitas exatamente em qualquer imagem que você abrir… Então basta criar uma Action com algumas etapas, e usá-las em todas as fotos que irá retocar.
Irei criar estas Actions e também explicarei como usá-las corretamente em um novo artigo… Poderia simplesmente ter feito isso antes, colocado as actions para download, e simplesmente falado como usar, mas isso faria com que ninguém entendesse o processo de como é feito, e entender o processo é algo que vai ajudar muito sempre em tudo que fizermos.
Abaixo segue um vídeo em Time Lapse, mostrando na prática todo o processo descrito acima… o vídeo não foi feito para ser acompanhado por ele, apenas como um complemento para o tutorial em texto.
Um forte abraço a todos, e qualquer dúvida, sugestão, crítica, basta comentar aqui no Blog estarei tentando responder sempre que possível!!!
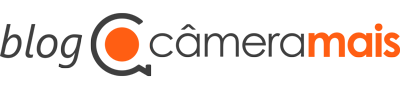
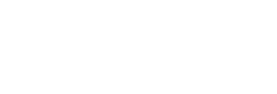
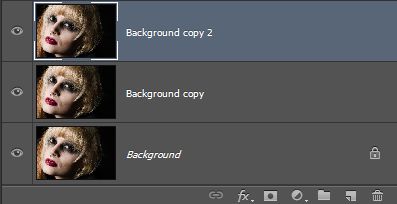
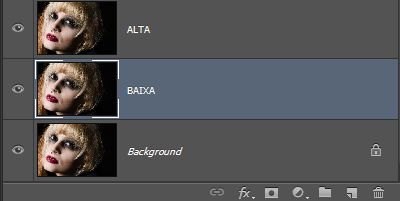
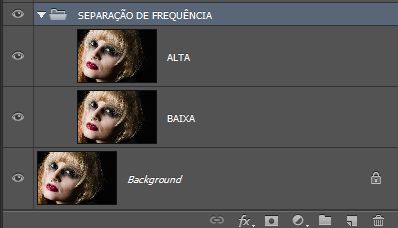
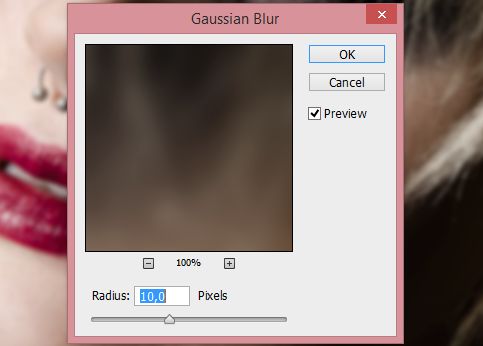
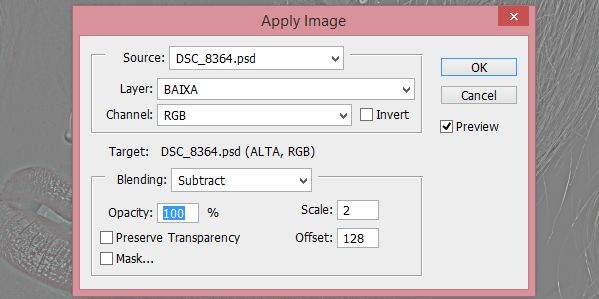



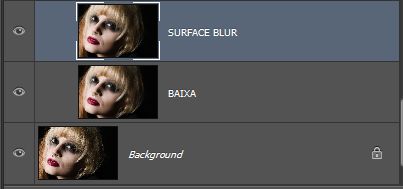
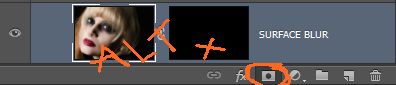



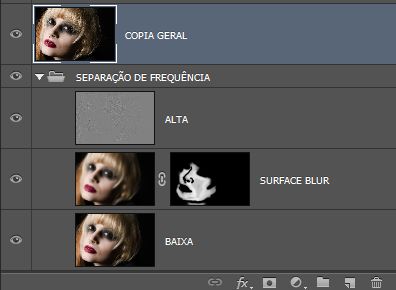
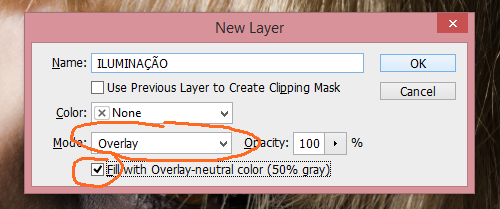





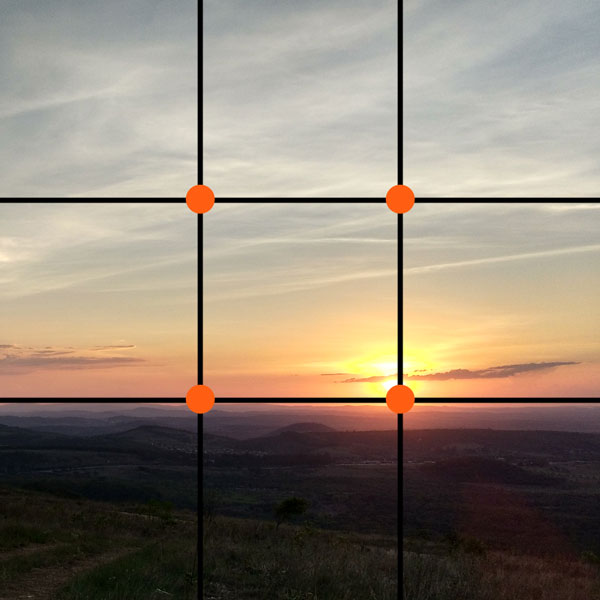
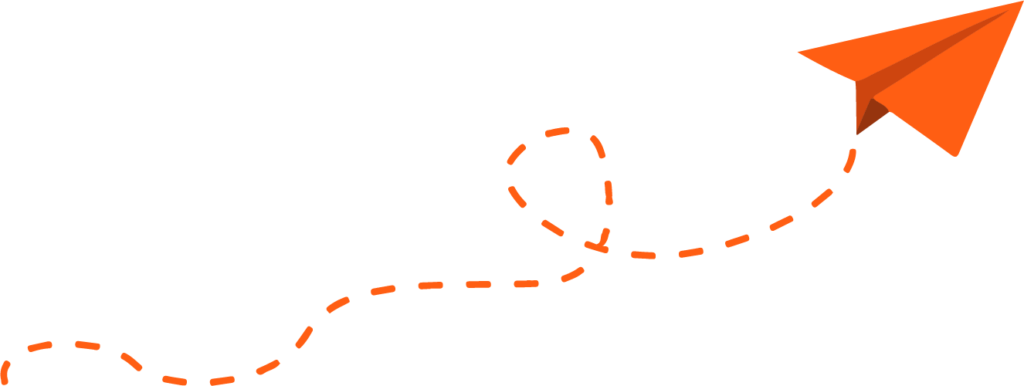
Respostas de 6
Tutorial fantástico que ajuda não só executar mas também entender o que cada ferramenta está fazendo, dando uma visão ampla do conceito de edição. Obrigado mesmo!!
Melhor tutorial da vida <3
MUIIIIITO OBRIGADA! Tutorial incrível, me salvou!
Parabéns, já fotografo a um tempo e já vi vários tutoriais de Separação de frequência e D&B, mas sempre ficava com algumas dúvidas. Devo ter algumas actions disto, mas entender o processo e o porque de cada passo é demais!
6 Anos depois, e eu vim procurar meu próprio tutorial pra lembrar como fazia! ahhahaha ♥