Olá pessoal, tudo bem!?
Meu nome é Daniel Moreira e vou mostrar agora como inserir bordas ou molduras em suas fotos (inclusive com textos), usando apenas o Lightroom®.
Esse tutorial pode ser um pouco extenso e dependendo do nível de “intimidade” que você possui na área de informática, talvez até um pouco difícil, mas siga o passo-a-passo calmamente e tudo vai dar certo, ok?
O bom é que essa demora irá acontecer só uma vez! Por outro lado, se você usa o Photoshop® para colocar molduras e assinaturas nas fotos, irá recuperar tooodo esse tempo depois…
Tenho certeza que por um motivo ou outro você já teve que colocar um moldura em suas fotos, estou certo? As vezes é até mesmo por gosto, pois a moldura é algo que fica legal em alguns casos! Não estou a falar aqui daquelas molduras texturizadas de gosto duvidoso, ou das outras com bichinhos, coraçõezinhos e afins, mas sim da moldura simples, que normalmente é branca ou preta, com todos os lados iguais ou no estilo Polaroide por exemplo, onde a parte de baixo é maior, o que é útil para se colocar um logo ou assinatura. O negócio é que a maioria de nós fotógrafos recorremos ao Photoshop® para realizar esse tipo de edição, pois com exceção de alguma “gambiarra” que podemos fazer na área de impressão do Lightroom®, essa era nossa única saída…
Mas então tá, vamos ao que interessa!
Se você preferir assistir ao invés de ler, segue abaixo o vídeo tutorial:
Recentemente descobri um plugin para o Lightroom® que permite que façamos a inserção da moldura em nossas fotos no momento da exportação, o que poupa um bom tempo e trabalho, pois as fotos já sairão prontas, dispensando a necessidade de usar o Photoshop®! O nome do tão útil plugin é LR/Mogrify, e é do tipo donationware. Isso quer dizer que você pode comprá-lo doando uma quantia a seu criador. Caso não queira, ele funcionará normalmente, mas exportará apenas 10 fotos de cada vez. Se você usa Windows®, para que o LR/Mogrify funcione, sará necessário instalar em seu computador o ImageMagick, que é um programa pequeno e pelo que pude perceber, inútil para edições de imagens. Deixarei agora os links para que possam baixar o plugin e o programa:
Download do ImageMagick (64bits)
Download do ImageMagick (32bits)
Download do LR/Mogrify
Instalação
- Baixe os dois arquivos e os coloque em uma pasta onde possam por lá ficar sem que haja risco de você excluí-los. Como já deve ter percebido, o LR/Mogrify vem em um arquivo .zip, e sendo assim, é necessário então que você extraia o que está dentro dele. Faça isso na mesma pasta em que ele está.
- Feito isso é hora então de instalar o ImageMagick (na verdade tanto faz instalar um ou outro primeiro). A instalação dele também é através da extração dos arquivos, pois ele também vem “zipado”.
- Vamos agora abrir o Lightroom® para instalar e habilitar o LR/Mogrify. Apos aberto, vá então ao menu “Arquivo/Gerenciador de plugins…”, e na janela que se abre, no canto esquerdo inferior clique em “Adicionar”. Feito isso navegue então até onde está a pasta do plugin (provavelmente seu nome será: LRMogrify2.lrplugin).
- Clique uma vez sobre a pasta e na caixa de navegação clique em “Selecionar pasta”. IMPORTANTE: Não abra a pasta. Você irá selecioná-la sem abrir. Nesta etapa o plugin já deverá aparecer habilitado na lista da esquerda.
- Clique então em “Concluído”.
Habilitação
- Para habilitar e configurar o plugin, iremos até o menu de exportação. Para tal, selecione uma fotografia qualquer e clique em “Arquivo -> Exportar”, ou CTRL + SHIFT + E.
- Na janela que se abre, na caixa existente no canto inferior esquerdo nomeada como “Ações de pós-processamento”, encontrará o plugin “LR/Mogrify”. Caso ele não esteja expandido, clique na seta antes de seu nome para que isso aconteça.
DICA: Antes de prosseguir, recolha todas as opções presentes na lista da direita, pois isso facilitará sua navegação ao configurar o LR/Mogrify.
Para isso basta clicar em uma das barras de qualquer menu com o botão direito e escolher “Recolher Tudo”.
Configuração geral
- Clique agora duas vezes em “Mogrify Configuration” e perceba que no menu da esquerda ele ficou marcado com um “√” , e que uma guia com o mesmo nome foi criada no menu da direita. Localize-a e clique na seta para que sejam exibidas suas opções.
- Nesse momento, no campo “Configuration”, você será chamado atenção pela frase em vermelho “Please specify the location of the ‘mogrify’ application“. Para resolver isso, basta clicar em “Choose” e navegar até a pasta do programa recém instalado/descompactado, que é o ImageMagick.
- Ao estar dentro da pasta, selecione então o arquivo “mogrify” e em seguida clique em “Abrir”. Feito isso, clique na seta para recolher o menu “Mogrify Configuration”.
Configuração de bordas externas
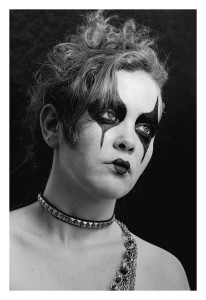
- Na lista da esquerda, clique duas vezes em “Outer Bordes”. Novamente perceba que no menu da esquerda ele ficou marcado com um “√” , e que uma guia com o nome “Mogrify Outer Border Options” foi criada no menu da direita.
- Clique então na seta para exibir as opções de configuração. É aqui que configuraremos as bordas/molduras a serem inseridas em nossas fotos no momento da exportação. Recomendo usar sempre valores percentuais (eu uso o “% Width”), pois se usar valores em pixels, terá uma borda sempre com aquela quantidade exata de pixels. Isso parece bom, mas na prática não é, pois se você cropar sua foto na edição, como você diminuiu a quantidade de pixel dela, a moldura irá parecer mais grossa, pois manteve a quantidade que você determinou. Ao usar valores percentuais, sua moldura será sempre proporcional a sua foto, não importando se você cropou ou não na edição.
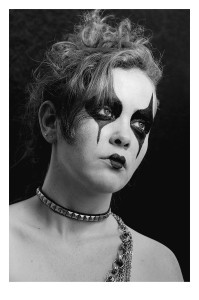
BORDAS EXTERNAS COM PARTE INFERIOR MAIOR (Clique na foto para ampliar) - Perceba que a caixa “Identical Borders” vem marcada por default. Deixe ela assim por enquanto e coloque o valor de “5,0 % Width” (aqui você poderá colocar qualquer valor, fica a seu critério). Veja que a alteração que fez foi aplicada em todos os 4 campos referentes as medidas. Nesse ponto você já tem uma borda com os quatro lados iguais (assim como a que é exibida na imagem a direita) e que segue uma proporção de 5% da largura da sua foto, porém vamos nos aprofundar mais e deixar a margem inferior da moldura mais larga, pois colocaremos ali uma assinatura ou logo (assim como na imagem a esquerda). Para fazermos isso, desmarque a caixa “Identical Borders” e no campo que representa a borda inferior, mude o valor para “10,0 % Width” ou outro de sua preferência.
- A direita, neste mesmo campo podemos trocar a cor da borda, e nesse caso vou mudar do padrão que é preto, para o branco. Para isso basta clicar no quadrinho com a cor e com a ajuda do conta gotas escolher outra a seu gosto. Para escolher entre todas as cores, clique na barrinha branca a direita da caixa que se abre. Se você já souber exatamente qual cor usará, poderá informar o código hexadecimal da mesma no campo “HEX”.
- Feito isso, clique na seta para recolher o menu “Mogrify Outer Border Options”.
Configuração de textos
- Na lista da esquerda, clique duas vezes em “Text Annotations” e em seguida expanda suas opções na lista da direita. Usaremos aqui também valores percentuais pelo mesmo motivo já explicado.
- A primeira coisa que nos deparamos aqui é com o a caixa “Add annotation before outer borders are applied”. Isso quer dizer que se essa opção estiver marcada, o plugin irá inserir o texto antes das bordas serem criadas, e por esse motivo ele ficará por debaixo delas, escondido. Desmarque então essa opção.
- Em “font name:” você irá escolher a fonte de sua preferência.
- Em “font size” você irá escolher o tamanho que sua fonte irá aparecer na foto. Escolherei aqui “3,0 % of width”, mas fique livre para fazer seus testes.
- Em “Colour” você escolherá a cor do seu texto.
- O campo “Background” é responsável por dar uma cor de fundo para seu texto, e não falarei sobre isso aqui devido ser algo muito feio… he hehe
- Logo abaixo você irá escolher se o texto será vertical ou horizontal. Escolherei horizontal e em “Horizontal inset:” deixarei em “0,00 % of width”. Já em “Vertical inset” deixarei em “2,00 % of width”, mas novamente digo para ficar a vontade para fazer seus testes!
- Abaixo é onde digitará o seu texto e em seguida escolherá em “Position” a posição dele em sua foto. Feito isso, clique na seta para recolher o menu “Mogrify Text Annotations”.
A essa altura do campeonato você já terá uma foto com bordas e texto. Caso não queira colocar bordas e/ou textos no momento da exportação, basta que vá até a lista da esquerda, e clique duas vezes em cada uma das opções que estejam marcadas com um “√”, ou então no menu da direita clicando no “x” em cada uma das opções ativas. Você não precisará mais configurar essas opções toda vez que desabilitá-los, portanto não se preocupe.
Obs.: Para facilitar ainda mais o procedimento de exportação, irei explicar ainda neste texto como criar presets de exportação!
Acontece que o LR/Mogrify nos fornece ainda algumas outras opções. São elas:
Configuração de bordas internas
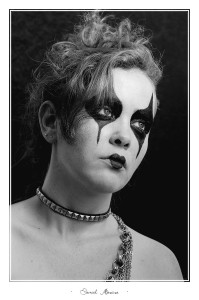
Essas bordas funcionam da mesma forma que as externas, porém elas “invadem” a foto. Para esse nosso exemplo irei configurar duas bordas internas. Vamos lá?
- Na lista da esquerda, clique duas vezes em “Inner Borders” e em seguida expanda suas opções na lista da direita.
- Deixe a opção “Identical borders” marcada.
- O campo “Inset” define o espaço na foto antes de a borda/moldura aparecer, e nesse caso deixarei em “0,5 % of Width”
- O campo “Size” define a espessura da borda, e deixarei também em “0,5 % of Width”
- Logo abaixo configuraremos a cor e a opacidade. Deixarei com a cor branca e a opacidade em 100%.
Vamos agora configurar a segunda borda interna.
- Para isso clicaremos no sinal de “+”, lá no início das configurações, no canto da direita.
- Em seguida deixe a opção “Identical borders” marcada.
- Em “Inset” deixe em “0,5 % of Width” e em “size” faremos com que a borda seja bem fina, e para isso deixaremos o valor em “0,1 % of Width”.
- Logo abaixo configuraremos a cor e a opacidade. Deixarei aqui a cor branca e a opacidade em 100%. Feito isso, clique na seta para recolher o menu “Mogrify Inner Border Options”.
Você poderá usar quantas bordas quiser. Sejam elas externas ou internas, assim como os textos, pois todos eles possuem a opção de adicionar mais de um elemento assim como acabamos de ver.
Configuração do filtro de nitidez
Este filtro de nitidez se demostrou eficaz em várias fotos que testei. Claro que se você já conseguiu uma nitidez boa no momento do click, pode ser que ao usar este filtro sua foto fique “forçada” demais, portanto saiba quando usá-lo.
- Na lista da esquerda, clique duas vezes em “Sharpening” e em seguida expanda suas opções na lista da direita.
- Caso queira modificar as configurações, fique a vontade, mas fiquei bem satisfeito com a opção padrão do plugin.
- Feita alguma alteração ou não, clique na seta para recolher o menu “Mogrify Sharpening Options”
Configuração de imagem
Aqui iremos configurar a inserção de um logo ou assinatura que você tenha e que esteja em formato de imagem. Para este exemplo, fiz uma assinatura em papel, escaneei, editei e salvei como .PNG em alta resolução.
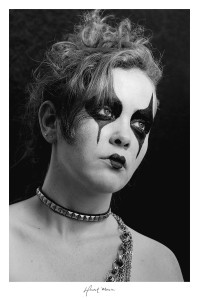
- Na lista da esquerda, clique duas vezes em “Graphical Watermarks” e em seguida expanda suas opções na lista da direita.
- Em “Path of watermark image” você irá navegar até a pasta que contenha seu arquivo de imagem. Para isso clique em “Choose…”
- Encontramos agora a caixa “Apply before outer borders are added”. Isso quer dizer que se essa opção estiver marcada, o plugin irá inserir a imagem antes de as bordas serem criadas, e por esse motivo ela ficará escondida embaixo da borda. Desmarque então essa opção.
- Em seguida está a opção “Position”, que é onde escolherá a posição da sua imagem.
- Logo abaixo está a opção “Resize watermark” que é responsável por redimensionar a sua imagem para um tamanho que fique legal nas fotos. O valor a ser inserido neste campo varia de acordo com o tamanho da sua imagem. Por esse motivo é fundamental que você teste qual é melhor para você. O importante aqui é deixar ativa o opção “% (aspect ratio preserved)”.
- Abaixo temos as opções “Horizontal inset:” que normalmente deixo em “0” e Vertical inset:” que neste caso deixei em 20 pixels.
- Resta então somente a opção “Ovelay mode:” Se você entende o mínimo do mínimo de Photoshop® sabe para que serve, e por isso não entrarei em detalhes sobre isso.
As outras opções do plugin, ao meu ver não são nada práticas e/ou necessárias, pois o menu de exportação padrão do Lightroom® dá conta perfeitamente bem do recado.
É importante lembrar que para usar este plugin no momento da exportação com mais agilidade, basta criar um preset de exportação que vou explicar agora também como fazer.
Presets de exportação:
Alta resolução:
Criaremos primeiro um preset de exportação de alta resolução
- Na janela de exportação, (lá em cima) em “Exportar para:” escolha a opção “Disco rígido”.
- Agora na parte de baixo, “Local da exportação”, em “Exportar para:”, escolha a opção “Escolher pasta mais tarde (útil para predefinições)”. Deixe a caixa “Adicionar a este catálogo” desmarcada e em “Arquivos existentes:” escolha “Perguntar o que fazer”.
- Em “Nomeação de arquivos” marque a caixa “Renomear para:” e escolha a opção de sua preferência.
- Em “Configurações de arquivos” escolha em “Formato da Imagem:” o formato JPEG e escolha “Qualidade:” em 100, “Espaço de cor” (vai depender do que necessita, mas via de regra o sRGB atende bem. Consulte a sua gráfica ou laboratório). Deixe desmarcada a caixa “Limitar tamanho do arquivo a:”
- Em “Dimensionamento de imagem”, deixe desmarcada a caixa “Redimensionar para ajustar” e defina “Resolução” em 300 pixels por polegada.
- Aplique agora, como já aprendeu, as configurações do LR/Mogrify que quiser.
- Na lista da esquerda, localize e clique no botão “Adicionar”. Será aberto uma caixa de diálogo onde você deverá dar um nome ao seu preset e também escolher uma pasta para ele.
Obs.: As configurações que não foram citadas deverão permanecer inativas.
Baixa resolução
Criaremos agora um preset de exportação de baixa resolução e otimizado para Facebook.
- Na janela de exportação, (lá em cima) em “Exportar para:” escolha a opção “Disco rígido”.
- Agora na parte de baixo, “Local da exportação”, em “Exportar para:”, escolha a opção “Escolher pasta mais tarde (útil para predefinições)”. Deixe a caixa “Adicionar a este catálogo” desmarcada e em “Arquivos existentes:” escolha “Perguntar o que fazer”.
- Em “Nomeação de arquivos” marque a caixa “Renomear para:” e escolha a opção de sua preferência.
- Em “Configurações de arquivos” escolha em “Formato da Imagem:” o formato JPEG e escolha “Qualidade:” em 90. Em “Espaço de cor” escolha “sRGB” e deixe desmarcada a caixa “Limitar tamanho do arquivo a:”
- Em “Dimensionamento de imagem”, marque “Redimensionar para ajustar”, escolha “Aresta longa” e deixe desmarcada a caixa “Não ampliar”. Logo abaixo insira o valor “2048” e habilite “pixels”. Finalmente em “Resolução”, insira o valor de “72” e habilite “pixels por polegada”.
- Em “Nitidez da saída” marque a caixa “Nitidez para:” e escolha “Tela”. Em “Intensidade” escolha “Padrão”.
- Aplique agora, como já aprendeu, as configurações do LR/Mogrify que quiser.
- Na lista da esquerda, localize e clique no botão “Adicionar”. Será aberto uma caixa de diálogo onde você deverá dar um nome ao seu preset e também escolher uma pasta para ele.
Obs.: As configurações que não foram citadas deverão permanecer inativas.
Fazendo isso, toda vez que for exportar poderá escolher o preset que necessitar sem ter que configurar um monte de coisa manualmente, mas sim somente a pasta e o nome do(s) arquivo(s).
Bom, basta agora testar bastante até encontrar o moldura que mais lhe agrade!
Um grande abraço para você e obrigado por visitar o Blog Câmera Mais. Caso tenha alguma sugestão ou dúvidas, por favor, deixe seu comentário!
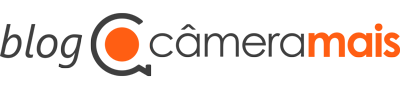
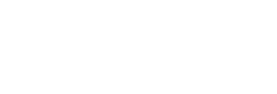
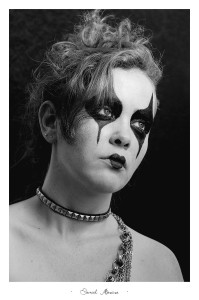



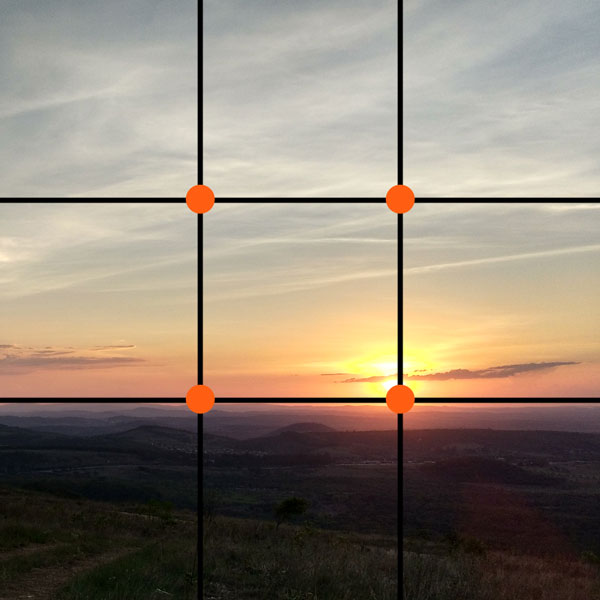
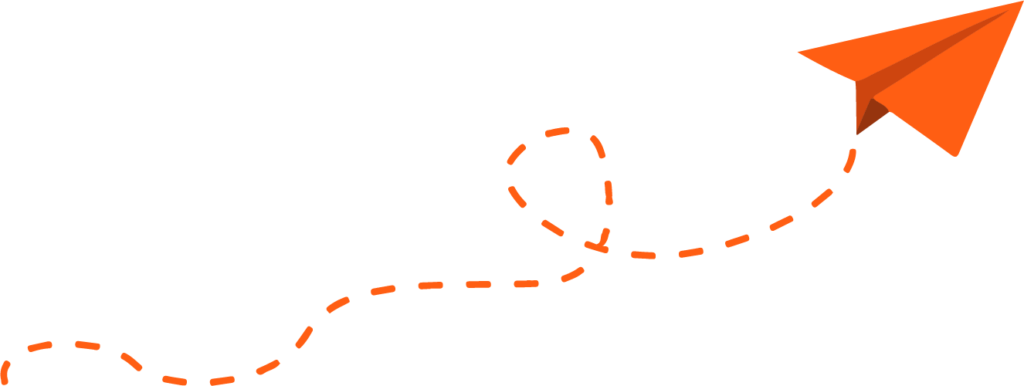
Respostas de 2
Muito Bom! a única ressalva que acho que faltou, é que exportando todas as fotos de uma vez, ele deixas as em formato retrato em um tamanho de borda, e em formato paisagem de outro tamanho. nao entendi direito pq isso aconteceu, mas precisei girar todas as fotos para a mesma direção. valeu!
Olá, Ciça!
Desculpe pela demora em te responder… Então, isto acontece sempre que se usa um valor fixo em pixels. Se usar um valor proporcional, não terá mais este tipo de problema!